v11.0 now in the Apple App Store
$29.99

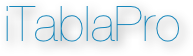
v11.0 now in the Apple App Store
$29.99

Come sit down for a session with our Tabla Pro! But don't get too comfortable. Our tabalji will blow your mind with his virtuoso tabla playing and inspire you to greater heights in your own musical journey. You will swear there is a real person playing tabla for you!



Demo Track: Click here for Prasad singing a serene piece in Bairagi Bhairav to the accompaniment of iTablaPro. Right-click and save to get your own free copy!
Note: iTablaPro includes all features of iTanpura plus a lot more! And iTablaPro is a universal app with iPad native resolution graphics.
And the reviews are in:
★★★★★ "REAL Tabla Sound!"
★★★★★ "Truly Amazing!"
★★★★★ "FANTASTIC app for riyaz"
★★★★★ "Best app ever, all I can say is WOW"
★★★★★ "Finally a first-class app to replace expensive mediocre hardware"

The Tabla is a percussion instrument widely used in Indian Classical music both as a solo instrument and as an accompaniment to vocal or instrumental music. In recent times it has also gained acceptance in western and fusion music. It has two pieces - the left part or the "baya" provides the heavy bass while the right part or the "daya" provides the main percussion sound.
And now presenting - iTablaPro
iTablaPro is an electronic tabla and tanpura (drone) player for the iPhone and iPod Touch. But even more importantly, it is the first electronic tabla and tanpura that actually sounds like the real thing, ideal for Indian Classical musicians and students. It includes support for all common taals used in Hindustani music, making it the perfect companion for daily riyaz (practice).
Features include:
✓SIX fantastic instruments in one app: Tabla, two 5-string Tanpuras, a Sur-Peti (Shruti-Box), a Swar Mandal, plus a Manjira all controlled by a single set of pitch controls
✓Uses sound samples from actual instruments for the most realistic sound. These are the same beautiful Hemraj tanpuras from iTanpura
✓44 taals: Ada Chautaal(14), Ardha Jai Taal(6.5), Ardha Jhaptaal(5), Ardha Shikhar(8.5), Ashta Jhaptaal(8.5), Bhajani(8), Chachar(16), Chartal-ki-Sawari(11), Chautaal(12), Dadra(6), Dakshinatya Rupak(6), Deepchandi(14), Dhamar(14), Ektaal(12), Farodust/Firdost(14), Gajamukha(16), Jai Taal(13), Jat Taal(8), Jhampak(5), Jhaptaal(10), Jhoomra(14), Kalawati(9.5), Keherva(8), Matta Taal(9), Moghuli(7), Neel Taal (7.5), Pancham Sawari(15), Pashto(7), Punjabi / Sitarkhani(16), Rudra Taal(11), Rupak(7), Sadra(10), Sardha Rupak(10.5), Sasthi(6), Shashanka(5.5), Shiva Taal(9), Soolfaak(10), Soolfakhta(5), Sooltaal(10), Sunand(9.5), Teentaal(16), Teevra(7), Tilwada(16), Yamuna (5)
✓Multiple variations for most taals
✓Integrated Auto-Tuner: Tune iTablaPro to your instrument such as harmonium, or use it to tune other instruments (microphone capability required such as iPhone built-in mic or 2nd/3rd generation iPod Touch with external microphone)
✓NEW AudioBus support: Now you can stream live audio directly to other Audiobus-compatible apps! See http://audiob.us for more information.
✓NEW Recording (requires additional in-app purchase): With the new Recording add-on, you can now sing into the device microphone and hear yourself to the background of iTablaPro. Requires either headphones or external speakers to avoid microphone feedback. What’s more, you can create a complete recording of you singing or playing your instrument with the backup of iTablaPro right from within the app. These recordings can then be sent to another app that supports import or emailed. The recordings are also available using iTunes File Sharing.
✓Manjira: Manjira auto-play support for bhajan taals such as Ardha Jhaptaal, Dadra, Bhajani, Deepchandi, Jhampak, Keherva, Addha/Punjabi, Rupak and Jhaptaal
✓Metronome: Now includes a built-in metronome with the most common time signatures
✓Tap Tempo: Just tap out a beat on the lower display and watch the app sync the tempo!
✓Mixer: Full-featured mixer to adjust volume and panning of each instrument independently, plus 22 EQ presets & Airplay support
✓Presets: Save your frequently-used combinations of pitch, tanpura & swar mandal tuning, taal & tempo as named presets. Includes presets for the 100+ most popular raags plus you can create unlimited custom presets. And now you can also export/import presets via email or iTunes File Sharing.
✓Background Play: Start playing the music and switch to another app (iOS4 only), or play along with iPod music
✓Includes an option for "Sur" tabla for a more bass tabla sound suitable for vocal music
✓Extremely accurate tempo tested to within 1 milli-second
✓Wide range of pitch from lower A (A2) through upper E (E4) for one and a half octaves of tuning
✓Each taal has different thekas for slow, medium & fast tempos for more natural-sounding accompaniment (actual range of tempos depends on the taal)
✓Wide range of tempo from 10bpm to 700bpm (depending on the taal)
✓Automatic range selection (ati-vilambit, vilambit, madhya, drut & ati-drut) based on tempo slider. The slider range auto-adjusts to the taal.
✓Extremely precise control of fine-tuning and tempo by clicking on the slider endpoints (- or +). Every click changes the tempo by 1 cent or 1 bpm
✓For even easier control, simply double-tap on any slider (including the tempo slider) to get a popup picker wheel
✓Displays current matra being played as well as the current divisions (Sam, Taali, Khaali, etc.)

The iTablaPro Layout
NOTE: All this information can also be accessed within the app’s online help accessed by clicking on the i (info) button on the top right of the main tab.
The application has the following tabs:
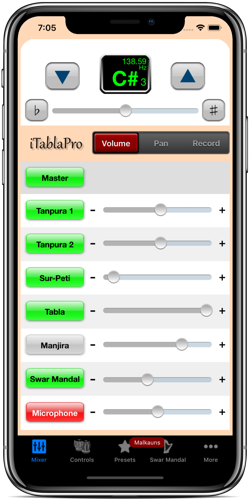
Pitch Controls: The top section is common to all the instruments (tanpuras, tabla, sur-peti and swar mandal) and is used to set the "base" pitch of Sa.
➡The two buttons tune the pitch up or down one note at a time
➡The slider allows fine-tuning of the pitch within a two-note range
➡Click on the endpoints of the slider (♭ or ♯) to further fine-tune the pitch by 1/100th of a note
➡Hold down on the pitch slider endpoints for faster pitch adjustment
➡Double-clicking on the slider brings up a fine-tune value picker wheel
➡The display in the middle shows the current note name (i.e. C#) in the center, the octave on the upper right, and the current fine-tune relative value on the upper left. The color of the text in the display indicates whether the fine-tune slider is exactly in the middle (green), to the left of center (yellow), or to the right of center (cyan).
➡The i (info) button on the top right takes you to the information and help pages
Mixer: The bottom section contains the mixer used to turn all the instruments on or off, and set their relative volume and panning.
➡Use the Volume/Pan segmented control to switch the sliders under it from volume controls to panning controls
➡Use the switches on the left to turn the instruments on or off
➡Use the sliders on the right to adjust the volume or panning of each instrument
➡You can double-click on any slider to bring up a volume or panning selection picker wheel
➡Master Volume: Slide the mixer controls down to display the master ON/OFF and volume controls. If an Apple TV or other AirPlay-enabled device is in range, the Audio Route control is also shown.
➡Recording: If the Recording add-on has been purchased, this section also shows a 3rd Record segment to control the Mic and Recording settings.
Controls Tab: The Controls tab is used to control the two tanpuras and the tabla. It has two sections:
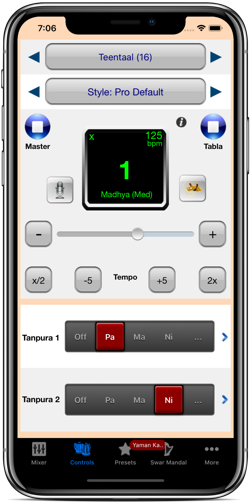
➡Use the Taal left and right buttons to select the taal. Or click on the taal name to bring up a taal selection picker.
➡Each taal has one or more Styles. Use the Style left and right buttons to select a Style (if available). Or click on the style name to bring up a style selection picker.
➡To use the Metronome, just pick the special Metronome taal at the top of the list of taals, and choose the time signature from the style picker
➡The Tabla Play/Stop button on the right turns the tabla on or off
➡The Master Play/Stop button on the left to turns all instruments on or off
➡The Tempo Display in the middle shows the current matra in the center, the tempo range on the bottom, the tempo in bpm on the upper right, and the division on the upper left. When the tempo is less than 40 bpm, the display also shows a dot for each quarter-matra to the right of the matra.
➡The slider and the buttons around it let you control the tempo in a variety of ways:
✦Move the slider to directly adjust the tempo
✦Click on the tempo slider endpoints (- or +) to adjust the tempo by 1 bpm
✦Hold down on the tempo slider endpoints for faster tempo adjustment
✦The x/2 button halves the tempo, and the 2x button doubles it
✦Hold down on the tempo display or double-click on the tempo slider to get a tempo picker wheel
✦To use the Tap Tempo feature, simply start tapping the beat on the tempo display and watch the tempo match your tapping!
✦Manjira: When a taal supports Manjira (such as Bhajani, Dadra or Rupak), a Manjira button is displayed under the tabla play/stop button. Click on the M button to enable/disable manjira (the button turns green when enabled).
Tanpura Controls: The bottom section is used to tune the two tanpuras. Each tanpura has the following identical controls:
➡Use the switch to change the tuning of the first string or to turn off the tanpura
➡Clicking on Off turns off that tanpura
➡Clicking on Pa, Ma, or Ni tunes the first string to that note
➡Clicking on ... takes you to the Custom Tuning screen where you can choose a different standard note (such as Dha) or use the slider to fine-tune a custom note
➡Scroll a tanpura right (by swiping left on it) to bring up similar controls for the 2nd string of the tanpura
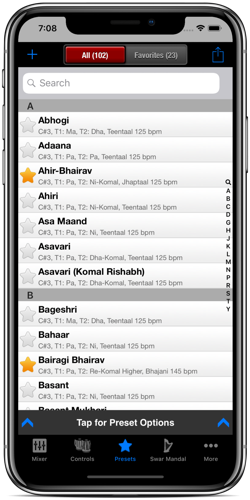
➡The presets table shows the details of the preset in a subtitle including the pitch, the tuning of the tanpuras, the taal, the tempo and the style.
➡To play a preset, simply choose the name from the list of saved presets. To only load portions of a preset, turn off one or more switches. For example to load everything from the preset except the pitch, turn off the Load Pitch switch.
➡To delete a preset, click on the Trash icon on the top left, or simply swipe your finger across the preset row
➡To update a preset, first choose the preset and make sure everything you want to include is playing (important!). Then click on the (+) icon on the top right. Keep or edit the name for the preset when prompted, click OK and you're done!
➡To create a new preset, first set the pitch, the Tanpuras, Tabla, Taal, Swar Mandal, etc. Make sure everything you want to include is playing (important!), and then click on the New Preset (+) icon on the top right. Enter a name for the preset when prompted, click OK and you're done!
➡Favorites: Click on the star on a Preset to mark it as a favorite or remove it from the favorites. Use the control at the top of the page to toggle between showing all presets and just favorites.
➡To email a preset to someone else, first select the preset, click on the action button on the top right and choose Email Selected Preset. To send the whole list of presets (or simply back them up) choose Email All Presets from the action menu. To import presets received via email, open the email on the device, click on the attachment, and choose Open in iTablaPro.
➡Click on the black bar at the bottom of the screen to show/hide the controls. You can use these controls to choose which aspects of the preset are loaded when you choose a preset. For example to load everything from the preset except the pitch, turn off the Load Pitch switch.
Backup/Restore Presets: You can use the iTunes File Sharing feature to access the iTablaPro Presets file:
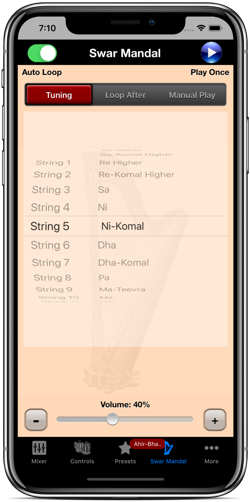
➡When the device appears in iTunes, click on it to select it.
➡On the right, go to the Apps tab and scroll all the way down to the File Sharing area.
➡Choose iTablaPro in the list of apps, you should now see the iTablaProPresets file in the Documents area on the right.
➡You can drag this file to your desktop to back it up.
➡To restore the presets or copy them from another device, simply overwrite this file with a previously backed up file or a file backed up from another device. You can also share presets among devices this way.
WARNING: Do not manually edit the presets file or you may corrupt the presets. In case of error, you can restore the original presets from the Settings screen.
Swar Mandal Tab: The Swar Mandal tab lets you configure the Swar Mandal settings. The Swar Mandal has 15 strings each of which can be assigned to a note. This screen lets you configure what notes to play, how loud to play them and whether to play them once or repeat them at a certain loop duration.
➡Clicking on the Play Once button plays the Swar Mandal once
➡Turn the Auto Loop switch ON to auto-play the swar mandal at a set loop duration
➡The Tuning section lets you assign notes to strings. NOTE: you must have at least one string tuned to play the Swar Mandal
➡The Loop Duration section lets you choose how often the loop repeats when the Auto Loop switch is ON
➡The Manual Play section is basically a large button that plays the Swar Mandal once every time it is clicked (similar to the Play Once button)
➡Use the slider on the bottom to increase (+) or decrease (-) the swar mandal volume
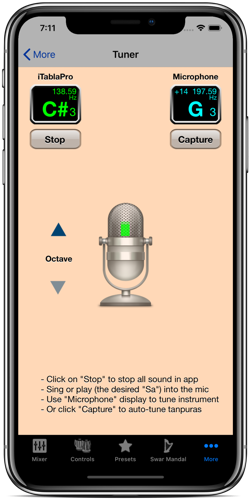
Tuner:
The Tuner is accessible from the More .. tab. The tuner lets you tune external instruments to iTablaPro, or vice-versa.
➡Tap on the Stop button to stop all sound in app
➡Sing or play an instrument (the desired "Sa") into the microphone
➡The display on the left shows the current iTablaPro pitch
➡The display on the right shows the pitch of the external instrument as measured via the microphone
➡Use the Microphone display on the right to tune the instrument to match iTablaPro
➡Or tap on the Capture button to auto-tune iTablaPro to the external instrument - this makes the captured pitch the new "Sa"
➡Once captured, you can use the Octave Up/Down buttons to adjust the octave if needed
Recording (Requires additional in-app purchase):
The Recording function is accessible from the More .. tab if purchased as part of the Recording Add-On. The recorder function lets you use the mic to sing or play along with the instruments and then record everything in a convenient compressed or uncompressed format.
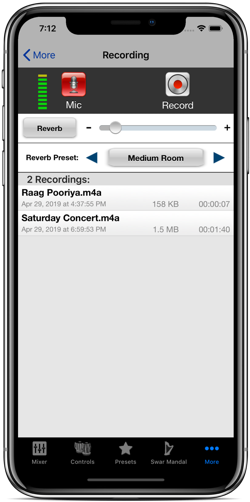
➡Turn on Reverb if needed and select a Reverb preset
➡Start any instruments such as tanpuras or tabla
➡Tap on the Record button to start recording (the recording format and parameters can be chosen in Settings)
➡When recording is on, the Record button will glow and show the recording time under the button
➡When done recording, tap on the Record button again to stop and enter a name for the recording when prompted
➡Tapping on a recorded file lets you perform additional functions such as playing the file, renaming it, opening it in another app or emailing it
➡To delete a recording just swipe horizontally on it
Settings Screen:
Settings are accessible from the More .. tab. This screen lets you configure the application's global settings. The settings are divided into four sections: Tanpura, Tabla, Recording (if purchased), and Miscellaneous. Choose the appropriate section to access settings for that area. Each setting is explained under the control for changing it.
Info and Add-Ons:
Info: The Info section lets you access on-line help as well as a listing of Taals, plus other useful links such website, contacts, etc.
Add-Ons: The Add-Ons section lets you purchase add-ons via in-app purchase that further enhance the functionality of the app such as the Recording add-on.

iPad Version
iTablaPro is a universal app - this means you buy it once and it works natively on the iPhone, the iPod Touch as well as the iPad. The iPad version has a similar layout except most of the major controls are accessible on one page. The Swar Mandal, Tuner, Settings and Info pages can be accessed via the toolbar buttons on the top right. And yes it works great on all iPad models! Click the picture below for a larger view.

Recommended Tanpura Tuning Rules
To get a typical two-tanpura effect:
➡Men set pitch to C# (Kali Ek or Black 1)
➡Women set pitch to G# (Kali Char or Black 4)
➡Set Tanpura 1 to Pa (pan left)
➡Set Tanpura 2 to Ni (pan right)
Choose Pa, Ma or Ni on the tanpuras depending on which notes are present in the raag (scale) being performed. If the raag has Pa in it, then typically the first tanpura is always tuned to Pa. If there is no Pa and there is Shuddha Ma, then tune it to Ma (example: Malkauns, Bageshri, etc.). If there is no Pa or Shuddha Ma, then tune it to Shuddha Ni (such as for Marwa, Sohni, etc.) See the built-in presets for examples of tuning in common raags.
Recommended Tabla Usage
➡Pick the taal, this changes the list of styles available for that taal
➡Choose the style from the list
➡Set the tempo to your liking. Click on the plus/minus signs around the slider to fine-tune
➡Start the tabla by pressing the tabla play button

Device Requirements
iTablaPro will run great on any of the following devices.
➡iPhone (5S or newer) with iOS 11 or later. Recommend iPhone X or later with iOS 12 or later.
➡iPod Touch (latest generation) with iOS 11 or later.
➡iPad (iPad Air or newer) with iOS 11 or later. iOS 12 or later recommended.
NOTE: The tabla sound is very bass-intensive and cannot be properly heard through the iPhone/iPod internal speaker. For best effect, use a high-quality speaker dock with an internal rechargeable battery or any other good pair of external speakers.

About The Developer
Prasad Upasani is a professional musician, teacher and performer who also happens to be a talented programmer with over 25 years in IT. He has a Master's degree in Computer Science and a Bachelor's degree (Sangeet Visharad) in Indian Classical music. He lives in Southern California.
Feedback, questions or need support? Send an Email

YouTube Demo
Click here to watch on YouTube.